Rakuten miniを楽天モバイルのキャンペーンで2020年6月初旬に申し込んで、配送されたのが7月8日。
ほぼ1か月かかりましたが、ようやく手に入れて、テザリング設定しましたので、その手順を画像でご紹介します。
また、楽天ミニの開封の様子とモバイルルーターとして使ってみた感想もまとめてみました。
ぜひ参考にしてみてください。
- Rakuten miniのテザリング設定を知りたい。
- モバイルルーターとして使えるの?
- 大きさはどれくらい?重くない?
テザリング方法(手順)を画像で紹介
初期設定を終わらせ、当初目的だったiPhone のテザリングを行いました。
Rakuten Mini側設定
電源を入れて、歯車の「設定」をクリック。
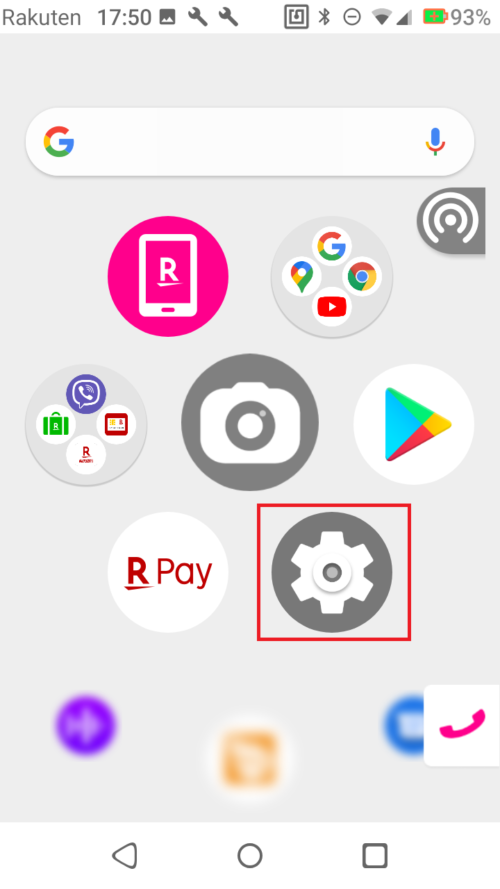
歯車マークをクリックすると下の画面に移りますので、
「ネットワークとインターネット」をクリック。
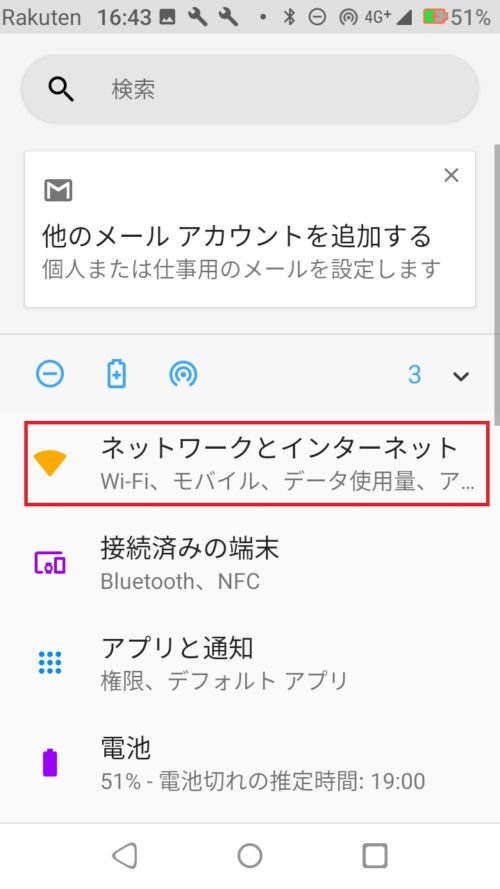
続いて、「アクセスポイントとテザリング」を選択。
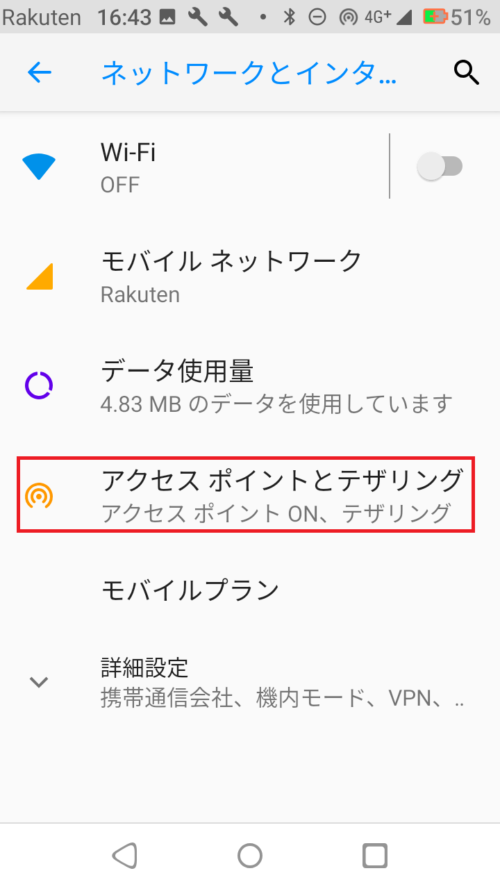
次に「Wi-Fiアクセスポイント」をクリック。

Wi-Fiアクセスポイントの設定を行います。
- OFF → ONに変更。
- アクセスポイント名がデフォルトではC330 になっていますので、クリックして好きな名前に変更します(下記では「rakuten minie」)
- パスワードを設定してください(デフォルトのままでもOK)
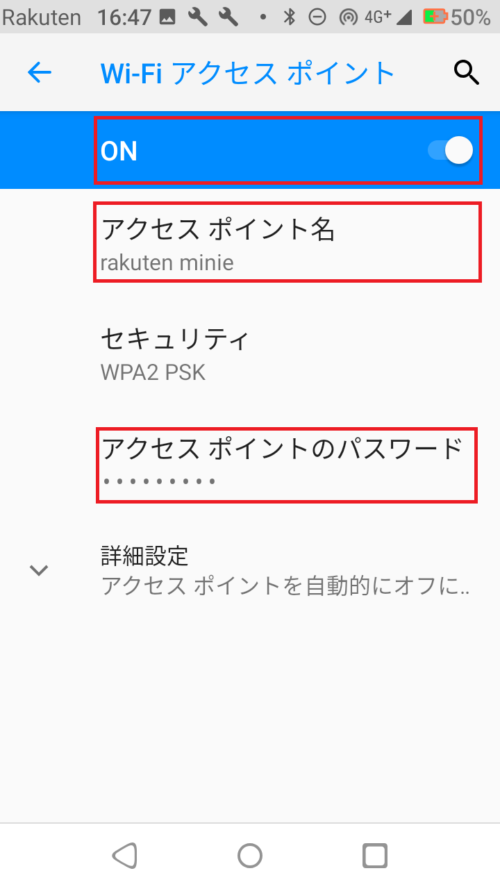
iPhone側設定
「設定」→「Wi-Fi」を選択。
Wi-Fi設定画面に先ほど設定した名前「rakuten minie」が表示されますのでクリックします。
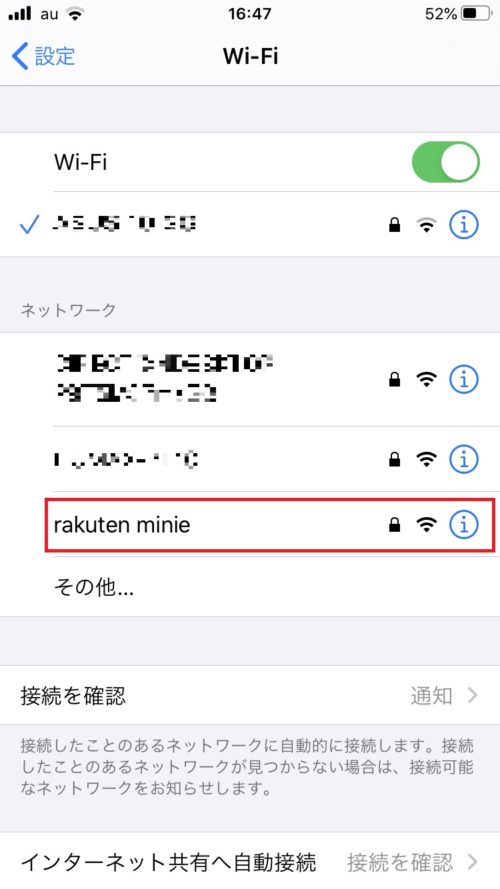
先ほど設定したパスワードを入力すると設定完了!
無事、Rakuten Miniのテザリング設定が完了です。簡単ですね。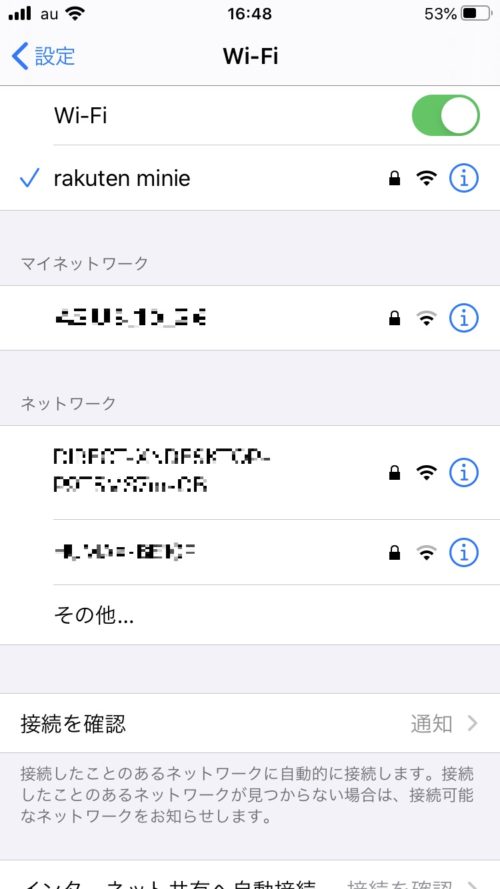
Rakuten Mini開封!
楽天ミニがやってきた!
ほんと長った1か月。
楽天モバイルのマイページを見ても「準備中」ステータスで変わらなかったので不安でしたが、突然、郵送案内メールが来て、翌日到着!

早速開けてみましょう。
ビニールでしっかり固定されていました。
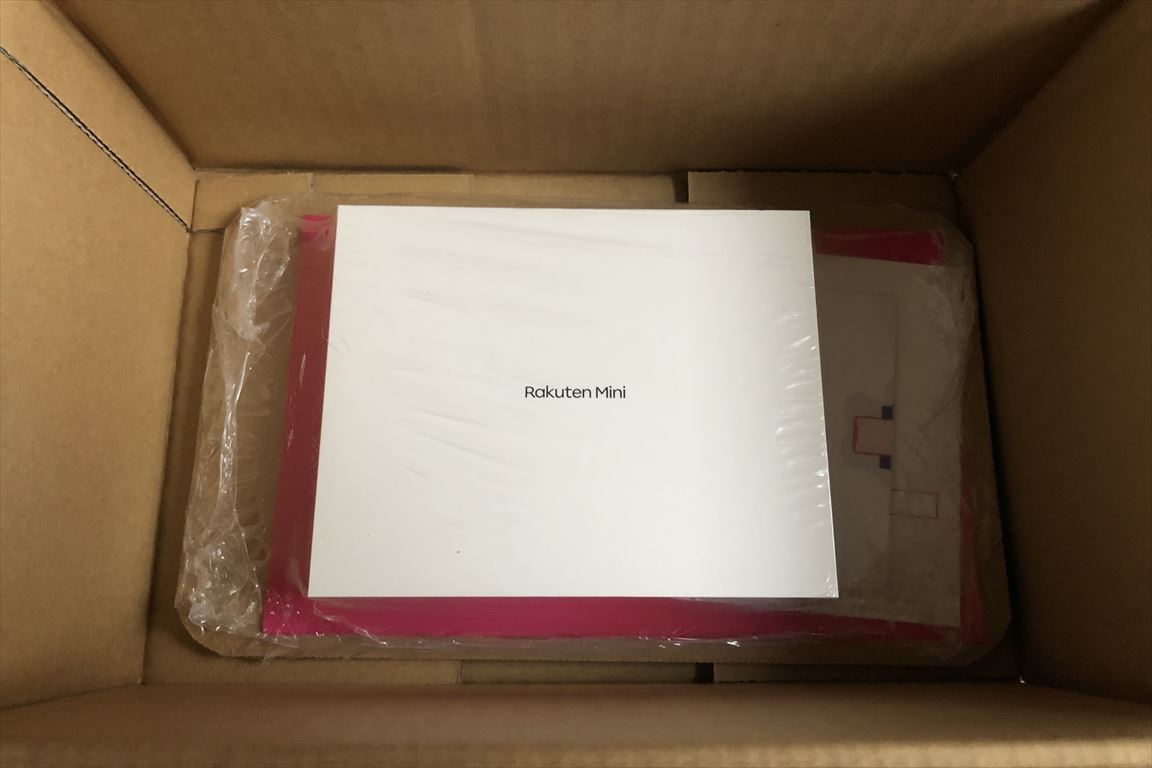
中身はこれだけ!
中を見てみましょう。
スマホ本体が入った白い箱。
START GUIED、初期設定方法のご案内とスマホ下取りサービスの案内が入っていました。

ご対面!
本体の箱を開けると…

取り出してみました。
本体、充電ケーブルとアダプタ、音楽用ケーブルと本体説明書ですね。

やっぱり小さい!でも意外にずっしり!?
気になる本体のサイズはこんな感じ。左がiPhone 8。
かなり小さいことがわかります。

本体右側の電源ボタンを押してみます。
おおっ、アンドロイドスマホだぁ~(すみません、はじめてなので・・・)

おおっ、「Rakuten」だぁー。
75%充電されていました。
ここからは「START GUIED」に従ってセットアップするだけです。
セットアップは簡単
本体のセットアップは特にひっかかることもなく、10分くらいで完了しました。
まとめ:モバイルWi-Fiルーターとして使える!
期待通り!
設定後、しばらく使ってみた感想は「期待通り使える!」です。
- 小さくて軽い
- 電池も割と持つし、充電がはやい
- ルーターとしてのスピードもそこそこ
ただし、まだ場所や時間帯を変えて使ったわけではないので、後日感想を更新したいと思います。
意外に便利!
設定してみて意外によかったのは顔認証。
初体験だったのですが、メガネをかけても問題なく反応します。
便利ですね。
でもサクッと画面が開くのでほんとに認証してるのかちょっと不安でした。
ちょっと残念:ワイヤレス充電未対応
ルーターとしての機能ではありませんが、ワイヤレス充電に対応していないところが残念ですね。
最近ワイヤレス充電器を購入し、iPhoneの充電ストレスから解放されたので、また逆戻りかぁー、という感想です。
ちょっと調べてみたら、後付けのワイヤレス充電レシーバー(アダプタ)があって、対応できるみたいなのでつけてみたいと思います。


