会社でモニターアームが配置されて、目線が上がって姿勢がよくなり、パソコン作業が楽になったので、自宅でもと、探していました。
価格帯もさまざまで、たくさん出ているのでどれにしていいか迷いますね。
そこで今回はAmazonで売れ筋ランキングトップ、ベストセラーでもある、
BESTEK BTSS01BK
を購入したので、以下をまとめてみました。
- 組み立て手順を画像で紹介 <簡単!>
- 使ってみた感想のまとめ
はじめてパソコンアームを購入する方には参考になると思います。
ぜひお付き合いください。
えっ、Amazonは置き配が標準なの?
配送メールがきたのですが、あいにくの外出。
宅急便の方には再配達になって申し訳ないなぁーと思っていたら、「配達完了」に!
えっ、受け取ってないけど…と思ったら、その前に別のメールで、
「商品を玄関にお届けします」
「置き配設定を変更」
の連絡が入っていました。
注意しないといけませんね。
開封、中身確認!
帰宅後、家の中へ。
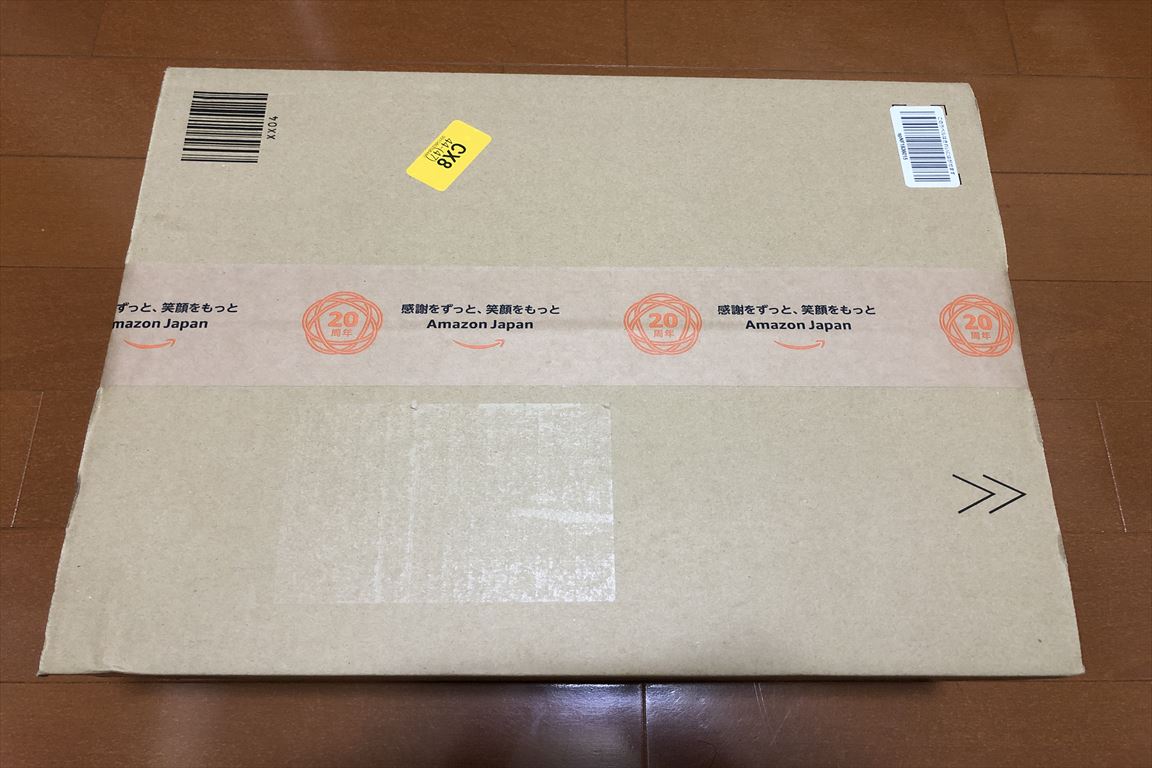
外箱の「BESTEK」の文字がきれい
ノートパソコン台と一緒に購入しました。しっかり緩衝材がはいってますね。

外箱がきれい
意外に小さな箱です。横幅約43センチでした。

箱を開けるとこんな感じ。
組み立て説明書が見えますね。
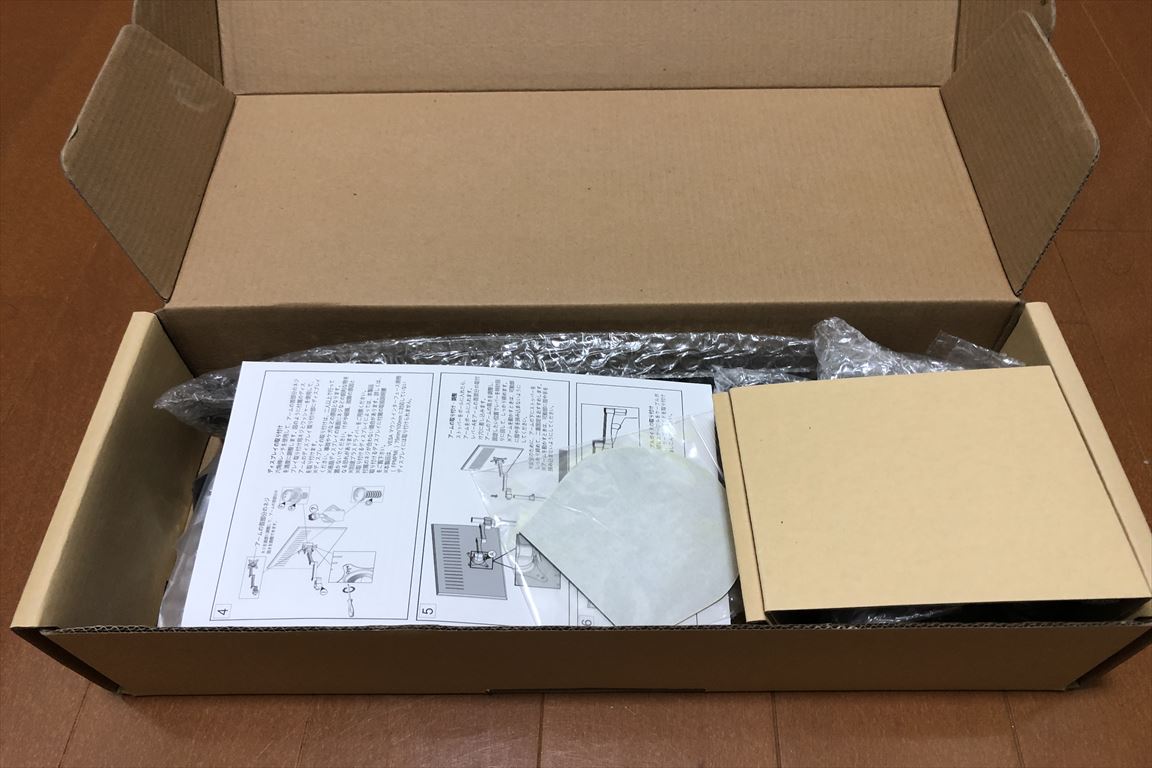
部品チェック!
全部出すとこんな感じ。結構ありますね。

組み立ては7ステップで簡単
一緒にはいっている取り扱い説明書に従って組み立てます。
ステップ1:ポールと台座を組み立て
ポールと台座を組み立てます!
2本のねじをレンチでねじ締めするだけで完成。

ステップ2:締め具をセット
先ほど作った台座に締め具を取り付けます。
こちらもねじ2つ。

こんな感じで取り付け完了。
ステップ3:保護マットを貼りつけ
机の天板が触れる締め具に保護マットを貼ります。
貼りつけ前。

貼りつけた後。

もうひとつ。
ねじが出ているので貼らないと天板が傷つきますね。

いい感じで完成!

ステップ4:天板にポール取り付け
完成したポールを天板に取り付けます。
ハンドルを時計回りに回してしっかり取り付けます。

取り付け完了!

ステップ5:ディスプレイにアームを取り付け
ディスプレイを寝かせて、背面にアームをとりつけます。
すでにディスプレイを使っていた場合は、ディスプレイからスタンドを外しておいてください。
取り外し方はディスプレイメーカのホームページを参照ください。
私はこの作業に手間取りました ^^;;
ねじ穴に合わせます。

ねじをしっかり4つつけて完成。

ステップ6:ポールにアームを取り付け
取り付けた後、モニターの重みでずれ落ちないように、ポール側のストッパーをしっかり止めておきましょう。

ステップ7:ケーブルリングを取り付け
ケーブルが邪魔にならないようにアームに沿わせるため、リングを2つつけます。

当たり前ですが、ケーブルを入れてからリングを取りつけましょう。
私はとりつけてから気づきました 笑
微調整:高さやポール位置
使いやすい左右の位置、高さを微調整して完成です!
配線はまだですが、以前よりすっきりしました。

使ってみた感想
ノートパソコンを使っていたのですが、目線が下がり、姿勢がわるくなったのでカラダに負担がかかっていました。
パソコンと目線を合わせるためにモニターアームを購入しましたが、いい感じですね。
- 目線が上がり、姿勢がよくなって長時間作業も楽になった。
- モニター下がすっきりして気持ちいい。
- 作業スペースが広がった。
まとめ:リーズナブルでおすすめ!
いろいろ迷って選びましたが正解でした。
おすすめポイント
- なんといってもリーズナブル、安い。
- 組み立て簡単。
- 作りがしっかりしている。
- 2軸なので左右のポジション取りが楽。
アマゾンで「ベストセラー」なのは納得ですね。
はじめてのモニターアームとして後悔しないいい製品だと思います。
おすすめです。



